Spatial Browser
General
The Spatial browser provides a way of viewing information from the perspective of spatial models. These can reflect geographical maps, conceptual maps or topographical maps. A map has a background image and a variety of items
mapped into its boundaries. These can represent further maps, allowing "drill down" capability; icons which will query the knowledge base for a specific type of item; or icons which represent specific items of a designated
type. Other browsers may be launched from the spatial view, allowing designers to create rich interfaces to knowledge base information. A few possible uses are given below:
- Geographic maps with a world view, drilling down to a continent view, then a country view; possibly with cities mapped onto the surface at their lattitude and longitude
- Architecture framework maps which will provide a graphical representation of the elements in a given architecture, with active icons which will list all elements in the knowledge base of the designated type. Levels of the
architecture can be nested.
- The administration dashboard for Release 1.5 (or later) of EVA Netmodeler, which provides a quick way to reach system settings, user details, filters etc.
Below is an example of the Spatial browser interface.
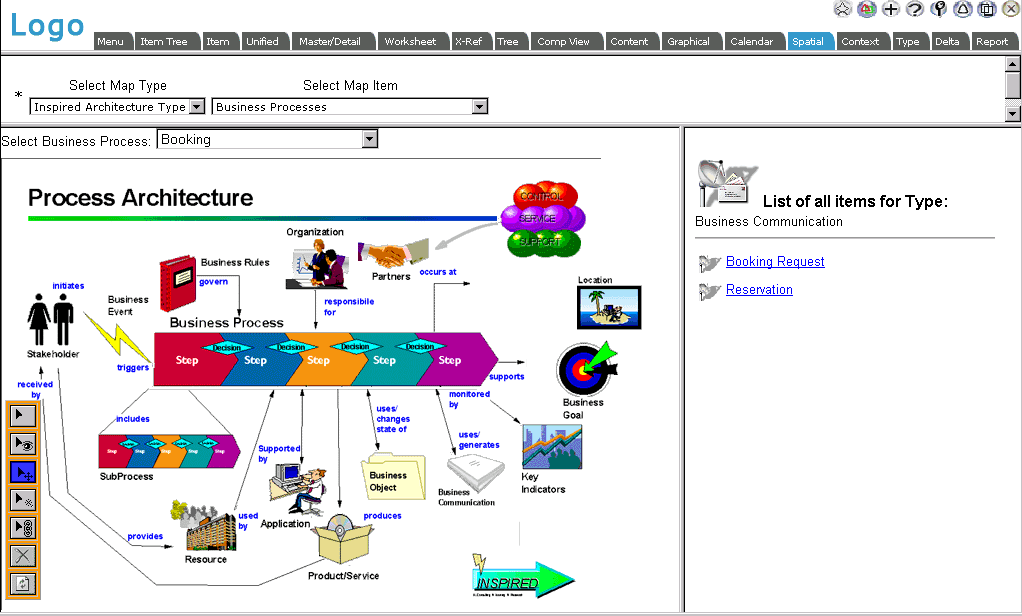
In this view we see the Process Architecture overview of the Inspired Architecture Framework. The Business Communication icon has been clicked, resulting in the list of Business Communication items in the right hand frame. Below
we will discuss the various areas of the display.
EVA Netmodeler Navigation Bar
The general EVA Netmodeler navbar appears on almost all pages. See further help for the Navbar

Selection Pane
Here we select the Map Type and specific Map Item that we wish to view. A Map Type is any data type which has an "is a"
relationship defined to the SpatialSuperType. Refer to the Spatial Model section for more information about the Spatial meta-model.
Spatial Map Pane
The selected map is displayed in this area. The background can be any image chosen by the designer. Items which appear on the map are related to it by the model defined. Items can be of several types:
- An icon representing a specific type in the knowledge base (as we have above for Business Communication).
Clicking this type of icon will result in a list of these items being displayed in the List or Detail Display Pane (bottom
right). It is also possible to designate a browser which should be launched when an item of this type is selected
- An icon representing another map. Clicking this will cause refocussing of the browser to the designated map. This
can be used to create navigation between related maps/concepts, hierarchical "drill downs" and "return" icons to higher levels in the structure
- An icon representing a specific item of a designated type in the knowledge base. An example would be Cities on a
background of a country map. Clicking these icons will result in the details of the item being displayed in the right hand pane.
A map using individual items mapped to a background is shown below.

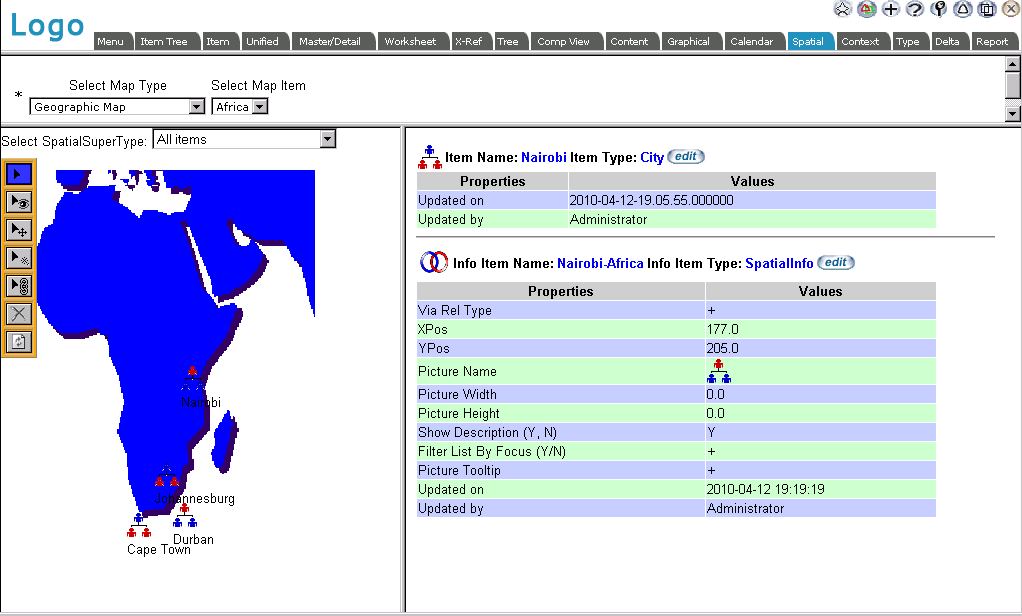

List or Detail Display Pane
This pane displays various things depending upon the state of the toolbar, the user selected item and the way in which the maps have been constructed by their designer:
- With the Point/Drill Down Tool active:
- Clicking on a map item may display a list of items of a designated type. Each item name will have a link which will typically launch a browser with that item focussed
- Clicking on a map item may "drill down" to another more detailed map
- Clicking on a map item may navigate to a preceding "higher level" map
- Clicking on an icon representing an item (as in the picture above) may display the item details in the right hand pane
- With the Property Tool active:
- Clicking on an item will typically display the details behind that spatial item (the way in which the spatial maps
are constructed) in the right hand pane. This is a modeler function and should not be accessible to normal users.

Generic Models which can be Focussed
Sometimes we will want to have a generic visual model, but have it apply to different selected items and all their related items. An example is taken from the Business Architecture Meta Set:
Consider the Spatial view shown below: We have a generic Business Process Model represented visually. At the top of the
Map, we have selected the specific Business Process which we want to consider (focus on). Once this is done, all lists
produced by the icons referencing specific types within the architecture knowledge base will be filtered to show only those related to the chosen business process.

The Spatial Browser Toolbar and Mode Indicator

The Toolbar contains various tools (not all may be visible, depending upon security privileges).
In the version shown above, we can see the following tools:
- Point/Drill Down tool - for selecting items in the display, causing them to respond via drill down, listing items of a type or properties for a specific item
- Properties tool - causes internal structure details of the spatial model to be displayed. E.g. details of background map;
details of icons and related types; details of info nodes linking the items to their position and representation on the background
- Move tool - allows selecting an item (first click) and placing it in a new position (second click) - coordinates will be updated in the underlying item
- New tool - allows creating new items to place on the background map
- Link tool - allows placing of existing items on the background map
- Break Link tool - allows dissociating items currently on the map from the map (they remain in the repository)
- Refresh tool - allows display to be redrawn; also reloads properties, thus making it possible to see effect of having just edited the structure in the right hand pane
A system setting allows orienting the toolbar vertically or horizontally. It can also be moved to another location with the move tool.
The bottom information bar of the browser will show which tool is selected and other relevant information, such as coordinates.
All images associated with the spatial maps can be scaled when displayed. Images can be uploaded to the server when designing the maps, provided priveleges are sufficient.

|
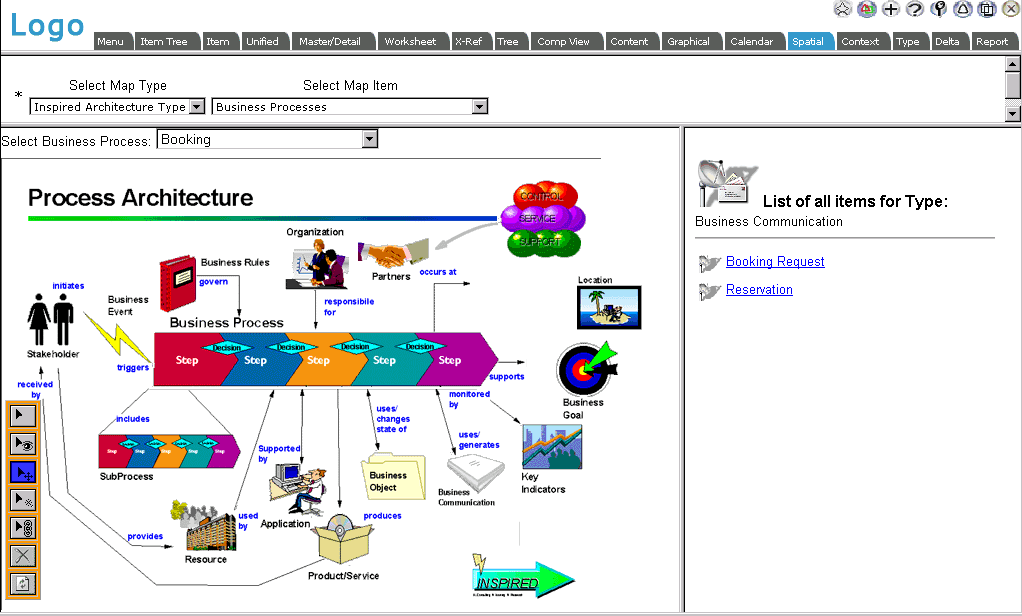
![]()
![]()
![]()