Applicable with Version 2.5 Oct 2010 |
||
Help Version 2.5.123 |
||
|
|
|
||||||||||||
|
Contents Introduction Concepts User Help Modeler Help Browser Help
|
|||
Lookup propertiesEVA Netmodeler has a standard facility to allow for properties where a value should be chosen from a provided list. Examples would be:
These are called lookups. In this section we will demonstrate how to create a lookup list using an example. The lookup set we will build in this section will be used to capture customer satisfaction on a scale of one to seven, one being "Ecstatic" and seven "Extremely Unhappy", with "Happy", "Satisfied", "Unsatisfied", "Very Unhappy" in the middle. Creating a Lookup listThere are four steps in the process to create and use a new set of lookup values. The first step is to create a Lookup Type: |
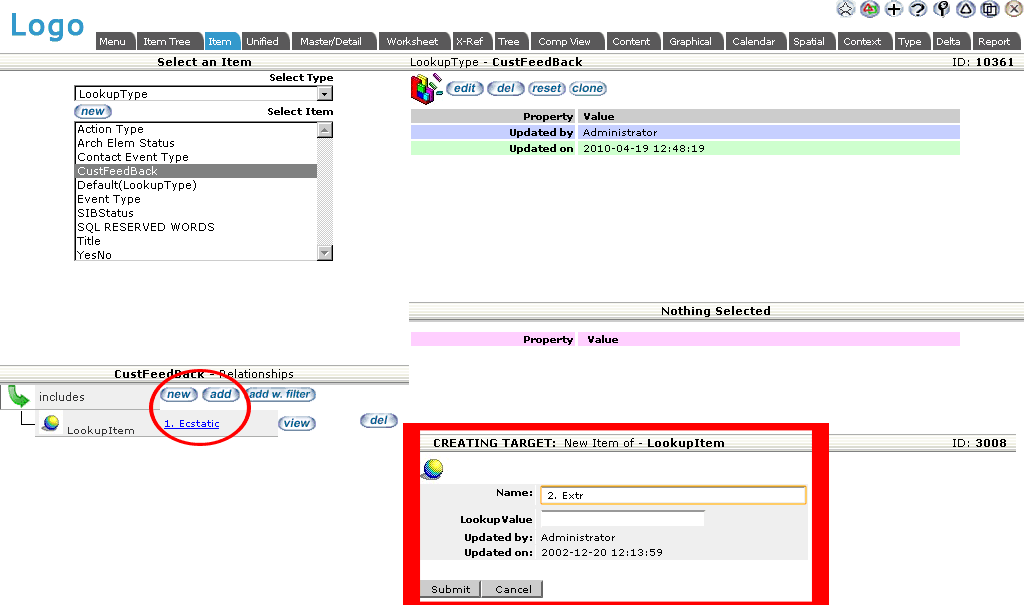 |
Now click on the "Submit" button. The new lookup item instance will be created and automatically linked to the "CustFeedback" type.
Repeat this process by clicking on the "new" button and creating the remaining lookup item instances according to the table below:
Name |
LookupValue
|
2. Extremely Happy |
2 |
3. Happy |
3 |
4. Satisfied |
4 |
5. Unsatisifed |
5 |
6. Very Unhappy |
6 |
7. Extremely Unhappy |
7 |
Once you have completed this process, you can go to the "Unified Browser" to review the full lookup set definition. Your lookup set should appear as follows:
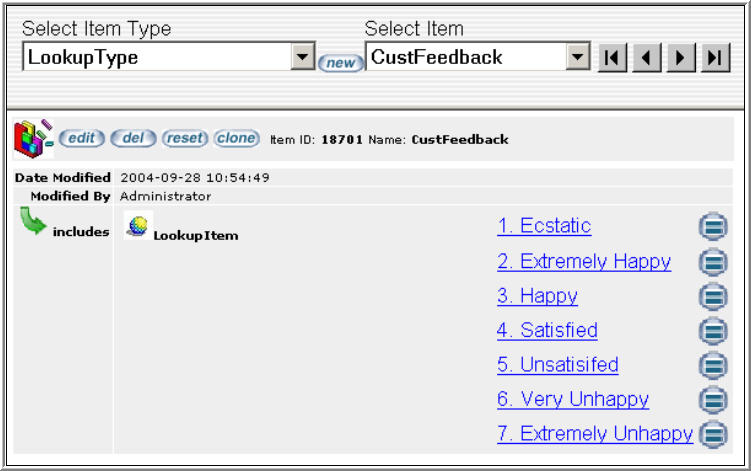
This concludes the process of creating a named set of lookup values. Now we must update the definition of the type that will make use of this list of lookup values.

Open the Type Browser and display the type that will contain the lookup property - in our example lets use a type called "Customer Feedback". Click on the "new" button next to the "legal attributes" caption, a "Create New Property" screen will be displayed at the right of your window.
We will complete this form as follows:
Field Name |
Value |
Explanation |
Property Description |
Feedback Result |
This is simply the name of the property |
Unit of Measure |
CustFeedback |
This is the name of the Lookup Type to be used during edit or create mode i.e. the name of the set of lookup items defined in step 1.. |
Property Type |
Archie2Lookup |
This tells the repository that the value of this property will come from a Lookup Type. |
Once you have completed the form, click on the "Submit Query" button and the new property will be created and automatically linked to the "Customer Feedback" type.

We will do this by creating instances of the type on which we defined the Lookup Property in step 3. If we have done everything correctly, our new lookup set will be displayed as a dropdown box whenever we create new instances or edit existing instances of "Customer Feedback".
Go to the "Item Browser", select "Customer Feedback" from the dropdown box at the top-left of your window. Click on the "new" button. The create screen will be displayed at the top right part of your window. It should appear as follows:
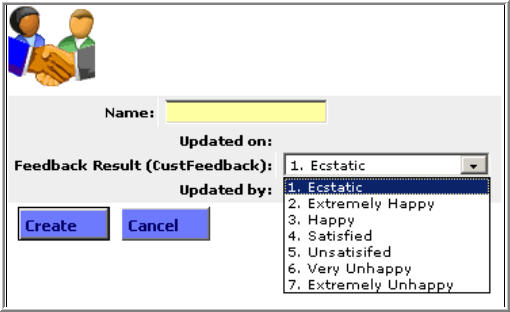
EVA Netmodeler provides a variety of predefined lookup value lists to expose commonly used system values. The process is exactly the same as for other lookups, except for the "Unit of Measure" field. Instead of completing the field using the name of the LookupType instance that defines the lookup set to be used, this field is completed using a keyword from the following table:
Keyword |
Example |
Result |
TYPES: |
TYPES: |
Will display a drop-down list of all type definitions in EVA Netmodeler |
TYPES:Domain |
TYPES:Archi |
Will display a drop-down list of all type definitions in EVA Netmodeler encapsulated by a domain named "Archi" |
RELATIONSHIPS: |
RELATIONSHIPS: |
Will display a drop-down list of all RelTypes defined in EVA Netmodeler |
PROPERTIES: |
PROPERTIES: |
Will display a drop-down list of all named properties defined in EVA Netmodeler |
ITEMS:TypeName |
ITEMS:ArchieSystemSettings |
Will display a drop-down list of all instance names of type "ArchieSystemSettings" |
FILTERS: |
FILTERS: |
Will display a list of all filter instance names. |
USERS: |
USERS: |
Will display a list of all ArchieUser instance names. |
DOMAINS: |
DOMAINS: |
Will display a drop-down list containing all domain instance descriptions |
See the lookup model section for more information on how to configure EVA Netmodeler to manage lookup lists.