Compare Meta Report
Introduction
The EVA Netmodeler Meta Data comparison tool is a facility that allows a user to compare two meta-sets residing on different databases, or to compare the state of an older meta-sets with that of a current meta-set, thereby
highlighting changes made over time.
The meta-set comparison is achieved by producing two or more meta-set reports and then using this tool to produce an on-line comparison report.
This tool also provides a useful info node summary at the bottom of the comparison report. This is essentially a list of all node types used as info nodes within the meta-set which would be very useful when doing data migration.
How to compare meta-sets
Getting Started
In order to use this tool you will need the following:
- AnAreaSecurity instance called "Archie2CompareMeta", which is linked to your ArchieUser profile using the "has access to" relationship.
- AnAreaSecurity instance called "Archie2MetaReport", which is linked to your ArchieUser profile using the "has access to" relationship.
- A system setting called "ComparePath" with a value equal to a physical directory path (visible to the EVA Netmodeler Server Application) where EVA Netmodeler should store your compare files (e.g. "c:\Program
Files\Apache Group\Apache\htdocs\Archie2\CompDir\").
- Make sure the physical directory actually exists, if it doesn't create it.
Once you have satisfied all the above conditions in both EVA Netmodeler databases that are to participate in this comparison, you are ready to start. Please also ensure that the "ComparePath" setting for
both databases point to the same physical directory.
Producing the first metaset for comparison
- Connect the EVA Netmodeler server to the first database participating in your comparison, this is done by clicking on the 'Set App Logon' button on the server window and changing the DSN name.
- Log on to EVA Netmodeler and navigate to the EVA Netmodeler Main Menu by clicking on the EVA Netmodeler logo on the top-left hand side of the browser.
- Click on the "Produce Meta Report" link under "Administrator Tools", a new browser window will appear.
- On the new browser window, select the meta domain you wish to compare, if you want to compare the entire meta set, leave the selected item as "Full meta Set", then click on the "Submit Query" button.
- EVA Netmodeler will display a meta report in the new browser window. However, if your "ComparePath" setting exists with a valid value, a compare file will be created in the directory specified by that setting. The
filename is made up as follows: MetaReport_<<DSN NAME>>(<<TimeStamp>>).txt
This file is potentially valuable and can be backed up for subsequent use. It is this file that will be used by EVA
Netmodeler for comparison purposes.
Producing the second metaset for comparison
- Perform steps 1 to 5 under point two for the second database to participate in the comparison.
- At the end of this exercise, you should have two compare files in your compare directory, one for each database. You are now ready to perform the comparison.
Comparing the metasets
- Log on to EVA Netmodeler and navigate to the EVA Netmodeler Main Menu by clicking on the EVA Netmodeler logo on the top-left hand side of the browser.
- Click on the "Compare Meta Reports" link under "Administrator Tools", a new browser window will appear.
- On the new browser window, you will notice a 'From File' and a 'To File' drop-down box. These boxes both contain a list of all files found in the directory specified by your "ComparePath" setting.
In the "From File"
dropdown, select the first meteset to compare, and in the "To File" dropdown, select the second metaset to compare.
Now click on the "Submit Query" button. EVA Netmodeler will display a report with the "From File"
details on the left and the "To File" details on the right.
All discrepancies in the "From File" will be coloured ORANGE, while discrepancies in the 'To File" will be coloured in RED. Similarities between the "From"
and "To" files will be coloured GRAY and WHITE respectively.
- To see only discrepancies, make your selection in the dropdowns again and check the "Show only differences" checkbox, then click on the "Submit Query" button again.
- Sometimes you merely want to determine whether the list of NodeTypes differ between the two metasets. To do this, make your selection in the dropdowns again and check the "Show only node types" checkbox. EVA Netmodeler will
display a comparative list of nodetypes using the same color coding as described above.
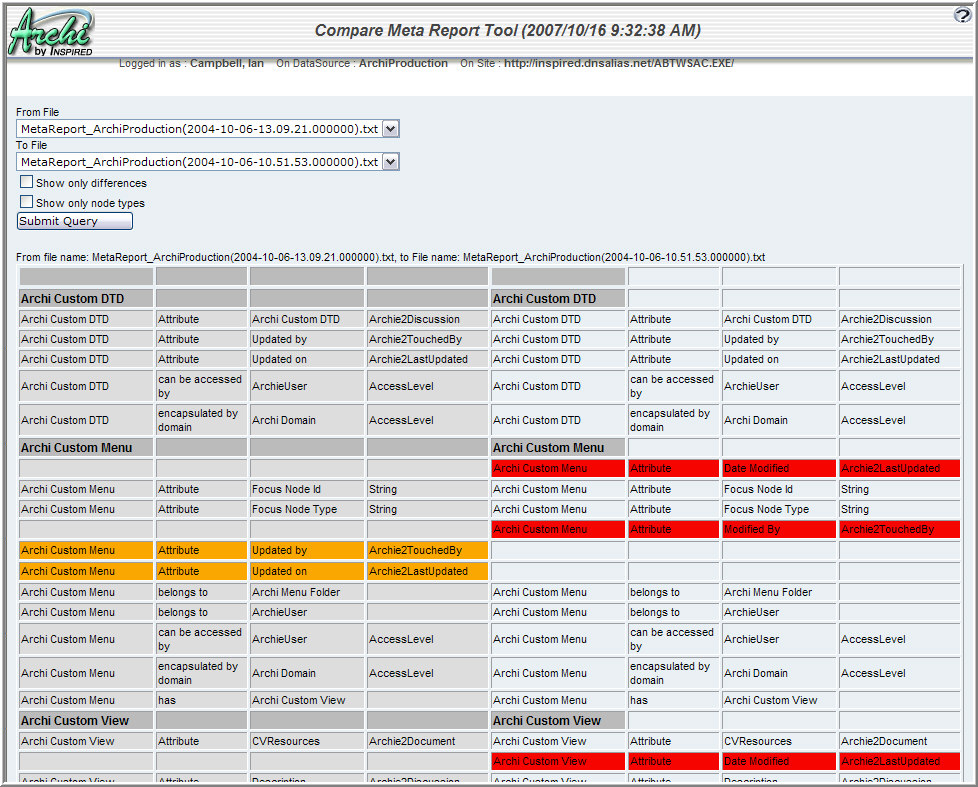
NB !! A final note…..
Because it is important NEVER to export InfoNode instances when doing data migration, this tool provides a useful
infonode summary at the bottom of the comparison report. This is essentially a list of all nodetypes used as infonodes within the metaset.
|