Worksheet Browser
General
This browser is suited to viewing all items of a given type in a format similar to a spreadsheet. Items are listed as rows, with columns for properties. You can also view all relationships as columns.
The following is a representation of the Worksheet Browser that can be found in EVA Netmodeler. Please click on parts of the screen to see further help on that item.
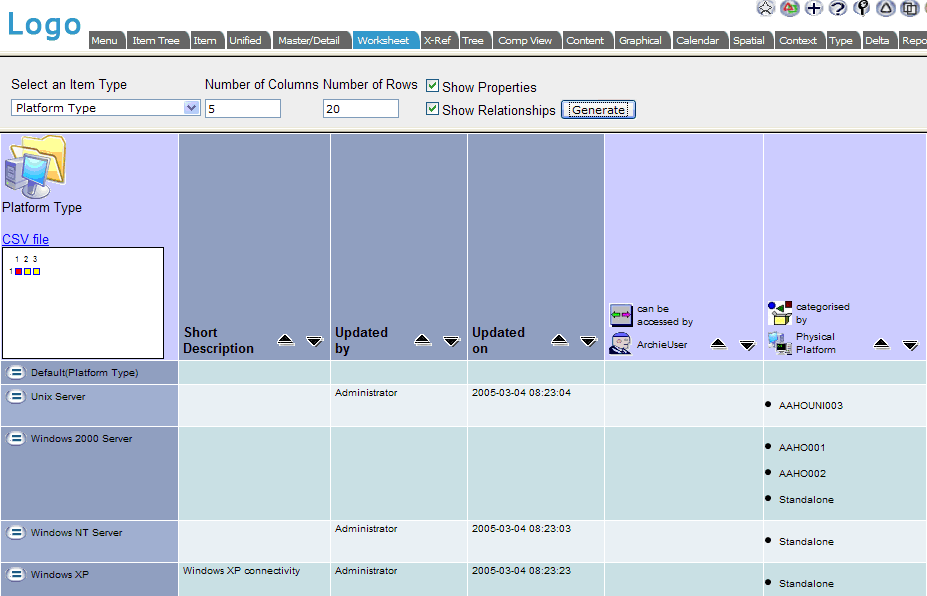
The general EVA Netmodeler navbar appears on almost all pages. See further help for the Navbar
Selection Pane
In this pane you select the Type of Item you want to view and set the number of columns and rows to view at one time. You can also select whether to show Properties, Relationships, or both.
The Number of Columns and Number of Rows parameters govern how many columns and rows are generated per output
page You should usually set the columns and rows to numbers which fit comfortably in the worksheet display pane. If the
selected item type results in more rows/colums, a navigation map will appear in the top left corner of the matrix. This will
show a red square representing the current part of the total result that you are viewing and yellow squares showing how
much more there is still to see. Hovering over yellow squares will show where these will take you if clicked. Click on yellow squares to navigate to that part of the total results set.
For printing purposes, or when you want to select many items to copy into, say, a spreadsheet, you can set the row and
column numbers to maximum or a high number to allow much larger results matrices to be returned. These will require you to scroll in the browser to see everything.
Check the Show Properties selection box to include the properties of the selected type as columns in the generated output. Un-checking this selection box will suppress the display of the properties in the generated output.
Check the Show Relationships selection box to include the relationships of the selected type as columns in the generated
output. When this option is selected the relationship types are shown as columns, and the list of related items is shown as a
bulleted list in the appropriate cell in the worksheet. Un-checking this selection box will suppress the display of the relationships and related items in the generated output.
The generate button will generate the worksheet based on the parameters provided.
The CSV file link above the row/column navigation map can be used to export the currently displayed result set to a file in Comma Separated Values format. Refer to the CSV File Export section for more details.

Worksheet Window
This is where the items of the selected type will appear. Depending upon your selection options, you will have columns for properties and relationships, or both. Each row shows information for one item of the selected type.
Edit buttons next to a name allow editing of that item in a pop up window.
Relevant System Settings
This browser respects the current filters which may limit the items included in the output.
A variety of System Settings affect the behaviour and appearance of the browser.

|